Mode d'emploi feamzy asso
Feamzy Asso : mode d'emploi
Présentation générale de l'application feamzy asso
feamzy asso est une application web conçue pour les associations des parents d’élèves. La finalité de cette application est de disposer d’un outil unique et dédié pour les associations des parents. Il vous permettra de mieux gérer l’organisation et la communication avec les parents de l’école.
L’application feamzy Asso fonctionne avec l’application mobile feamzy. Les parents de l’école doivent avoir téléchargé et s’être inscrits sur l’application mobile feamzy. Ils recevront ainsi les informations envoyées à l’aide de l’application feamzy Asso dans l’application mobile feamzy.
L’application mobile feamzy peut être utilisée seule, sans lien avec l’application web feamzy Asso, entre les parents d’une même classe. L’application web feamzy Asso est utilisée par l’association de parents d’élèves de l’école, les parents de l’école recevront toutes les informations dans l’application mobile.
L’application mobile feamzy est téléchargeable gratuitement sur les stores :
feamzy Asso : Mode d’emploi
Sur la page d’accueil, vous pouvez visualiser, dans le menu de gauche, les 3 grandes fonctionnalités principales :
- Gérer le calendrier : pour gérer les événements de l’école.
- Communiquer avec les parents : pour communiquer avec les parents de l’école via différents moyens : envoyer des flashs infos, envoyer des messages dans le tchat, envoyer une notification.
- Gérer les classes : pour créer, visualiser les classes, ajouter des enfants, leurs parents.
Pour accéder à chacune des fonctionnalités, il suffit de cliquer dessus.
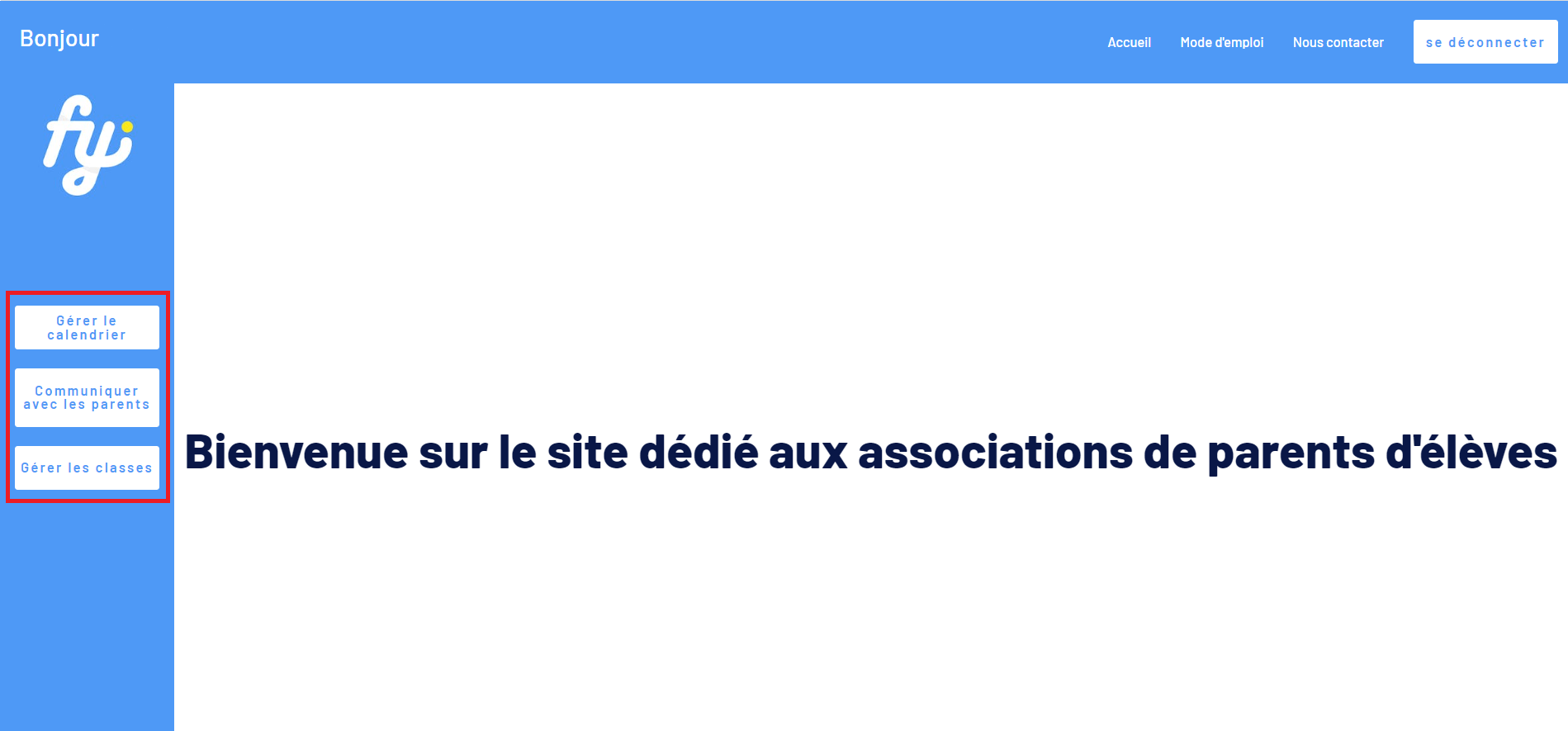
Gérer les classes :
Cette fonctionnalité, que vous utiliserez surtout en début d’année scolaire, vous permet de gérer les classes : dès les classes connues, vous pourrez les créer, y ajouter les enfants, les parents, etc…
Créer une classe
1- Sélectionnez l’école dans laquelle vous souhaitez créer votre classe. Si l’association ne représente qu’une seule école, l’école en question sera déjà sélectionnée.
2- Cliquez sur le bouton Créer une classe
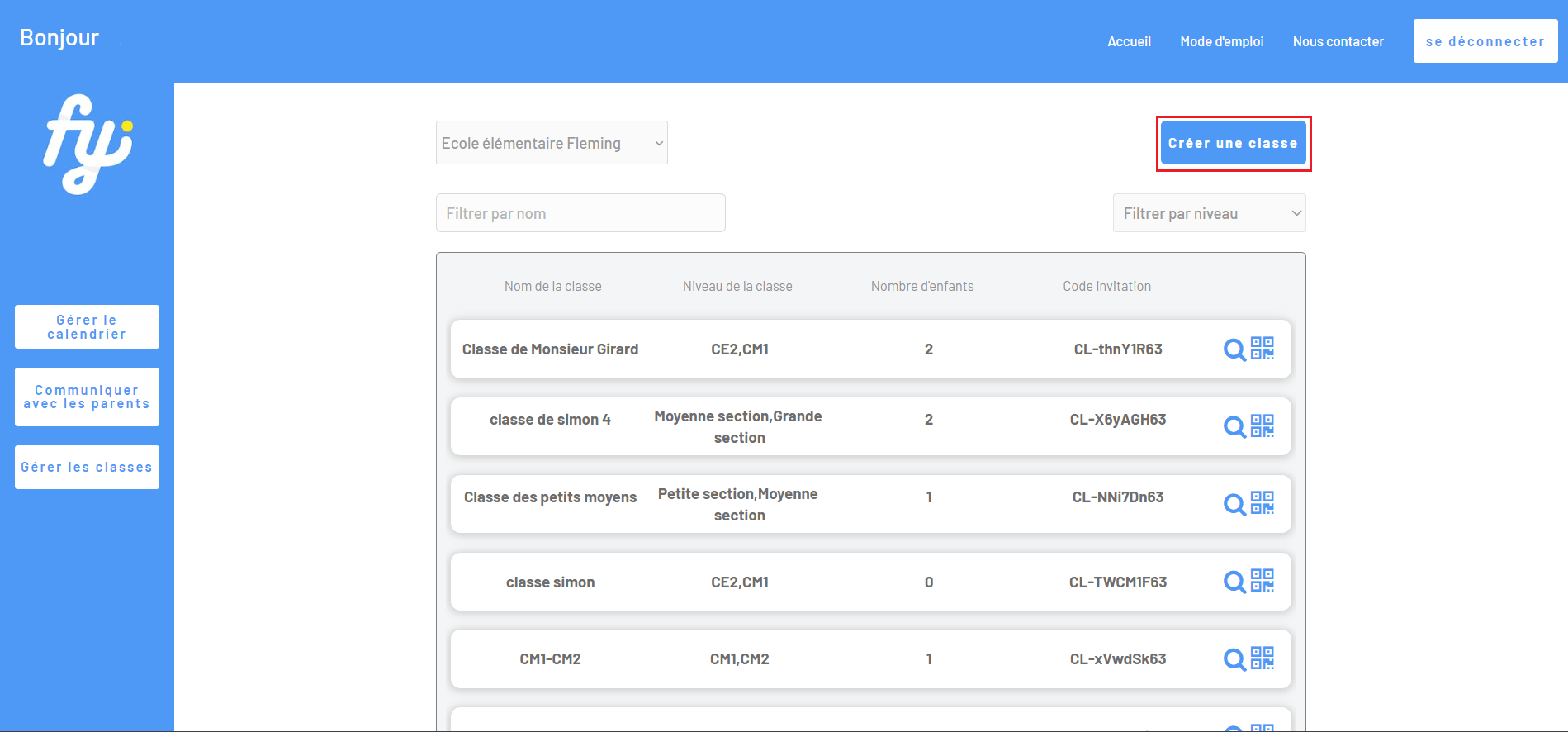
3- Une fenêtre s’ouvre. Saisissez le nom de la classe
4- Sélectionnez le niveau de la classe (CP, petite section, CM2,….). Vous pouvez également sélectionner plusieurs niveaux pour une classe, si celle-ci est multiniveau.
5- Cliquez sur Enregistrer pour valider l’enregistrement de la classe.
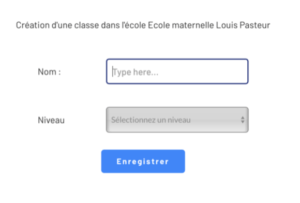
6- Une fois créée, la classe sera visible sur l’application feamzy asso, dans la liste des classes de l’école.
La création d’une classe permet de générer un code d’invitation qui vous permettra d’inviter les parents à rejoindre la classe. Nous vous mettons à disposition un QR Code que vous pourrez partager aux parents de la classe afin de faciliter leur inscription sur l’application mobile.
Visualiser les classes de l’école
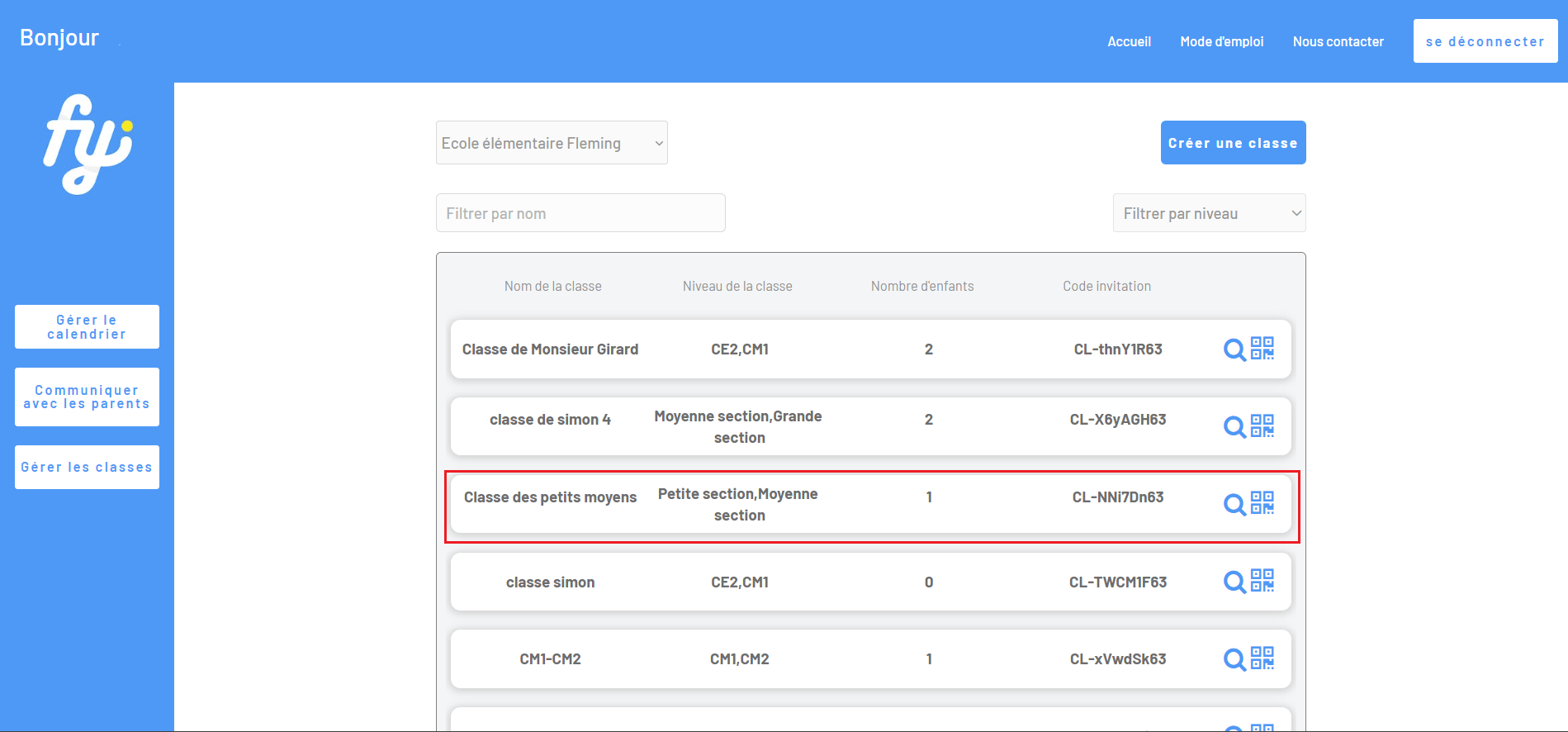
1- Sélectionnez l’école pour laquelle vous souhaitez visualiser les classes. Si l’association ne représente qu’une seule école, l’école en question sera déjà sélectionnée
2- Un tableau s’affiche, avec l’ensemble des classes créées dans l’école concernée. Vous pouvez voir les informations de chaque classe (son nom, son niveau, le nombre d’enfants présents dans la classe, ainsi que le code d’invitation de la classe, qui vous permettra d’inviter les parents à rejoindre la classe).
3- S’il y a beaucoup de classes dans votre école, vous pouvez filtrer par nom ou par niveau, pour ne visualiser qu’une partie des classes.
Visualiser les informations d’une classe
1- Sur le tableau des classes de l’école, vous pouvez visualiser une partie des informations de la classe :
- Le nom de la classe
- Le niveau de la classe
- Le nombre d’enfants dans la classe
- Le code d’invitation à envoyer aux parents pour qu’ils rejoignent la classe, afin de recevoir les informations
2- Pour visualiser les autres informations de la classe que vous souhaitez consulter, cliquez sur la loupe située à droite de la classe
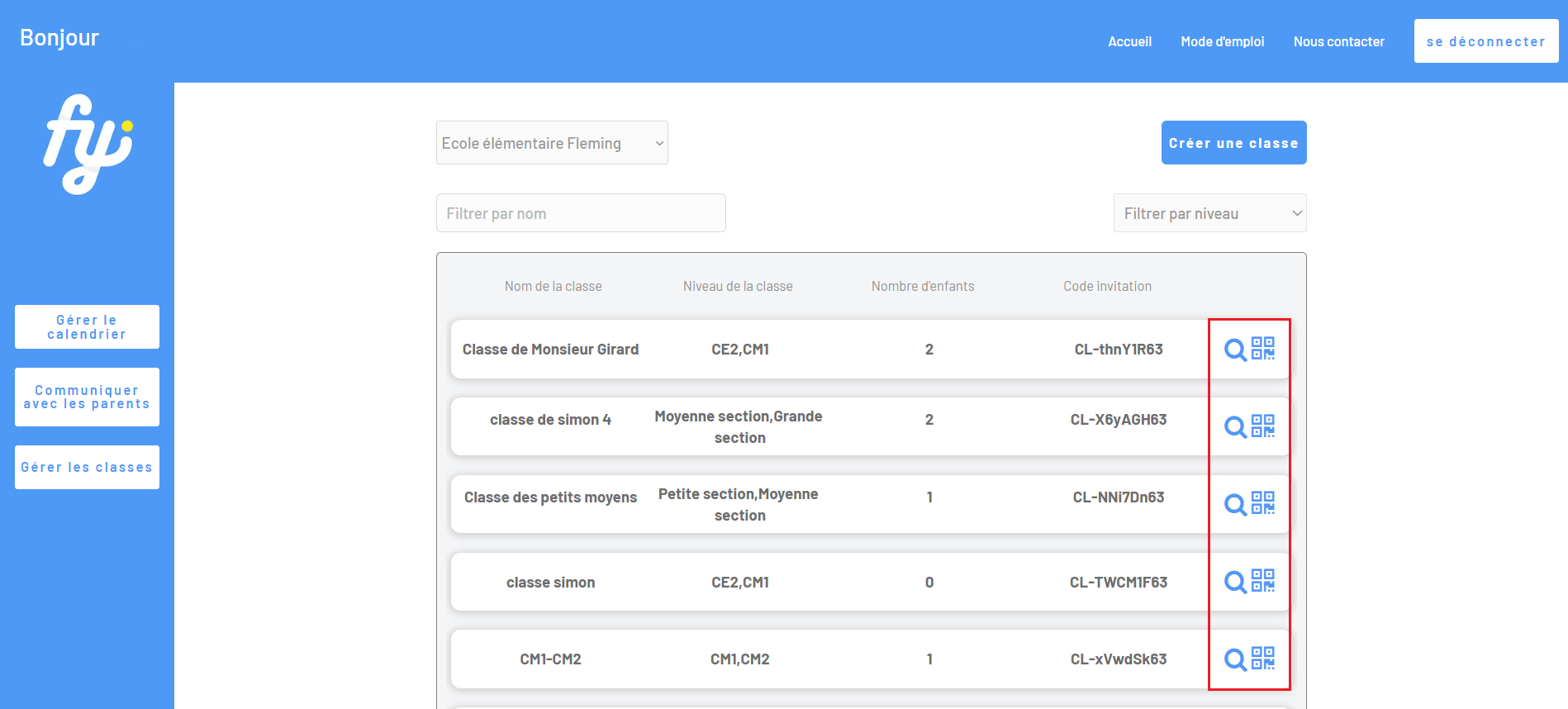
3- Après avoir cliqué sur la loupe, vous êtes dirigé vers l’écran de visualisation des détails de la classe :
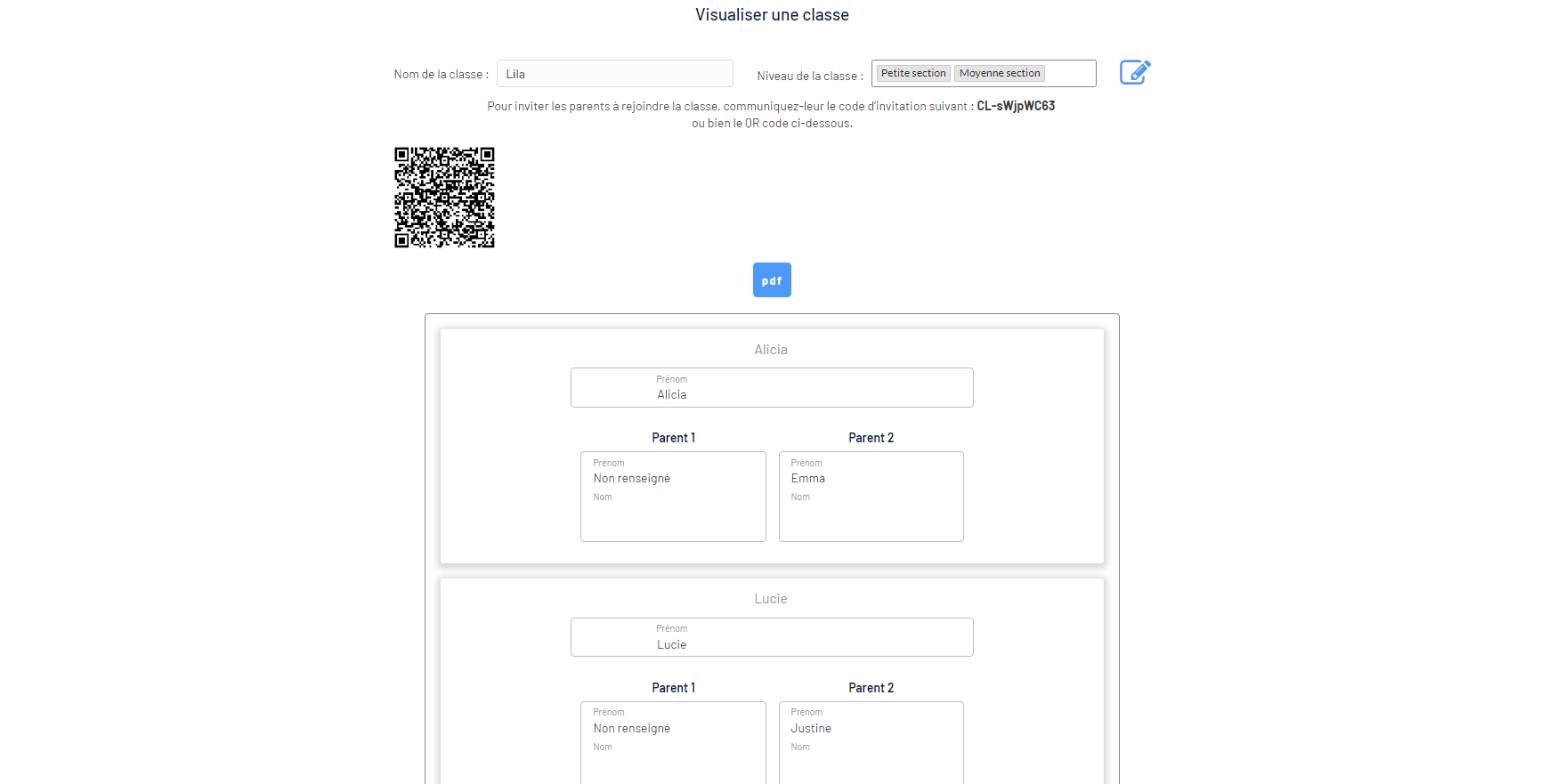
Modifier le nom et/ou le niveau de la classe
1- Pour modifier le nom de la classe, ou le niveau de la classe (en cas d’erreur de saisie, par exemple), cliquez sur le bouton situé à droite du nom et du niveau de la classe
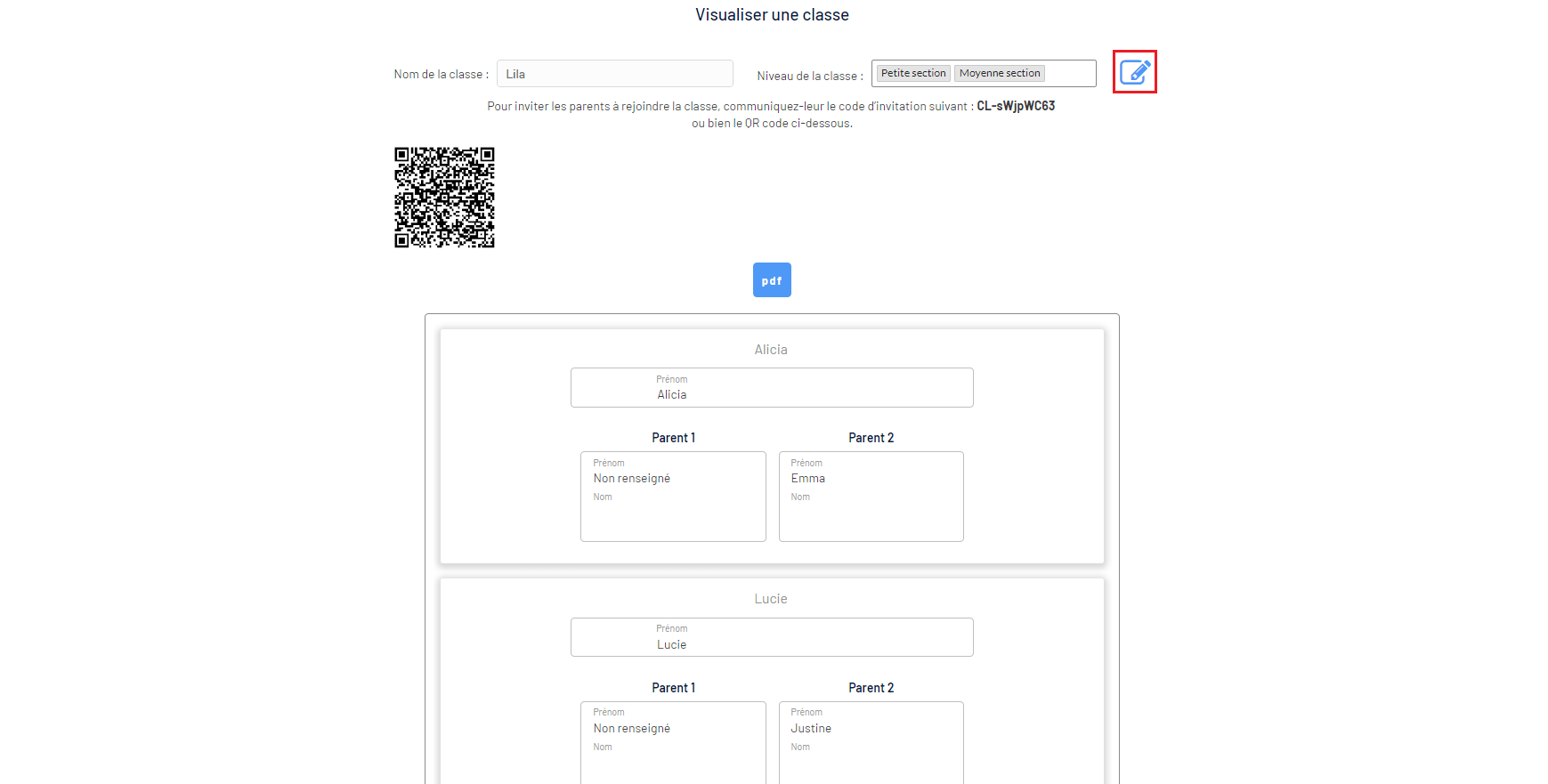
2- Modifiez directement le nom de la classe et/ou sélectionnez le bon niveau de la classe
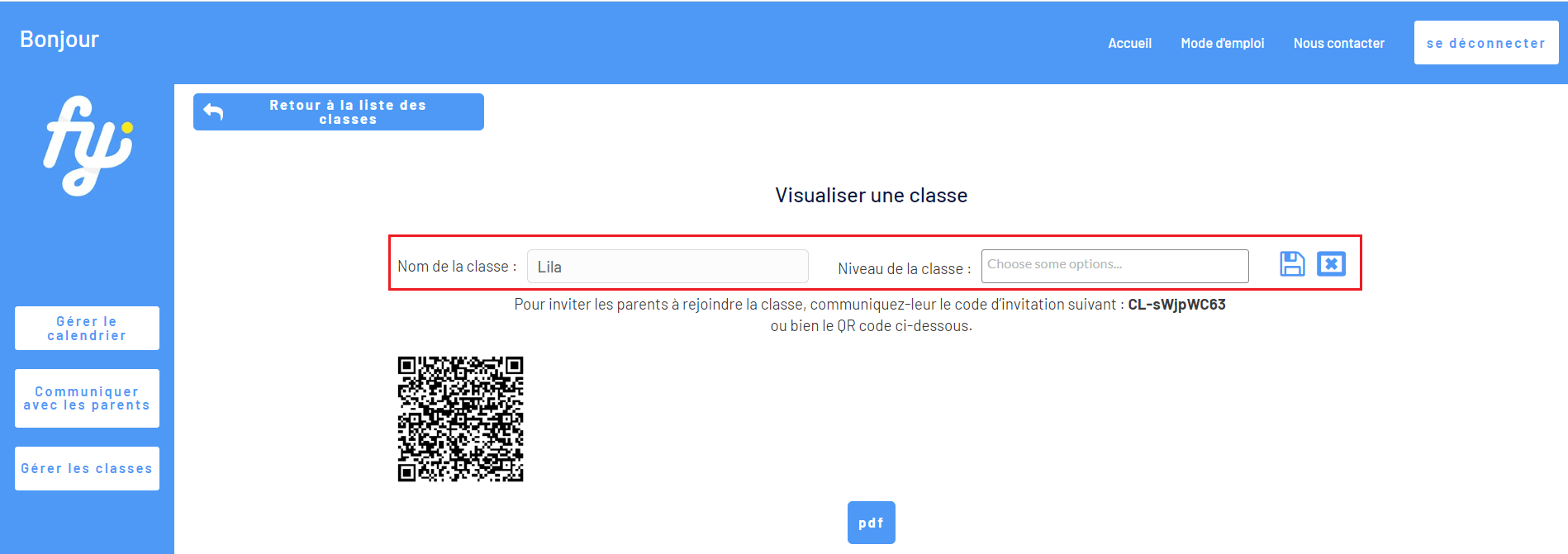
3- Une fois les modifications effectuées, cliquez sur le bouton d’enregistrement, afin de valider l’enregistrement des modifications :
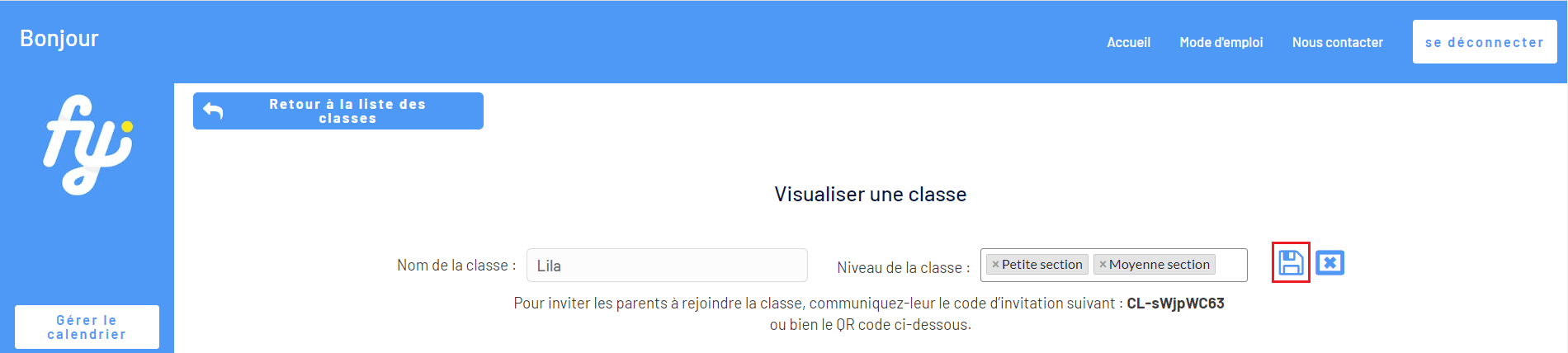
Si finalement, vous décidez d’annuler les modifications, cliquez sur la croix :
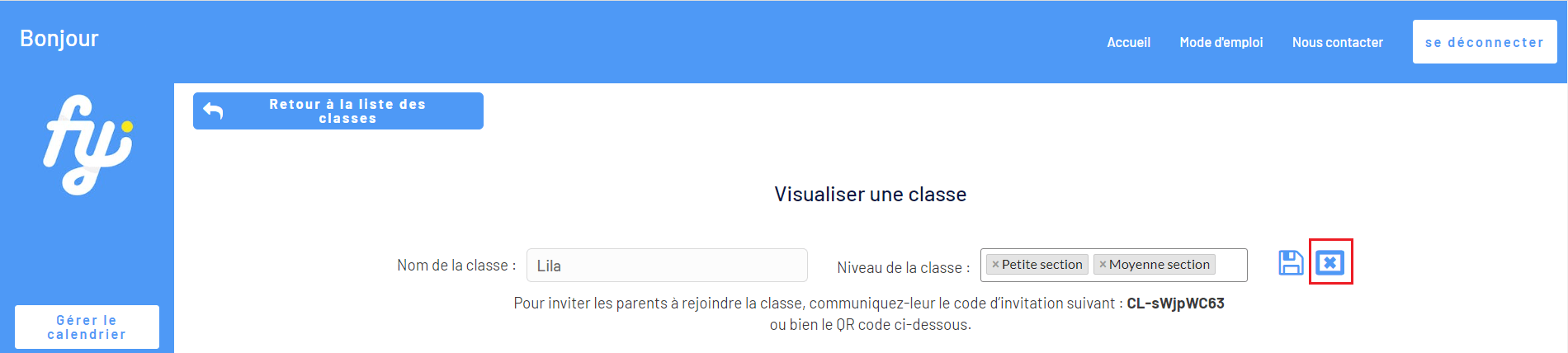
Inviter les parents à rejoindre une classe
Sur l’écran de visualisation des classes d’une école, dans les informations de chaque classe, le code d’invitation est affiché.
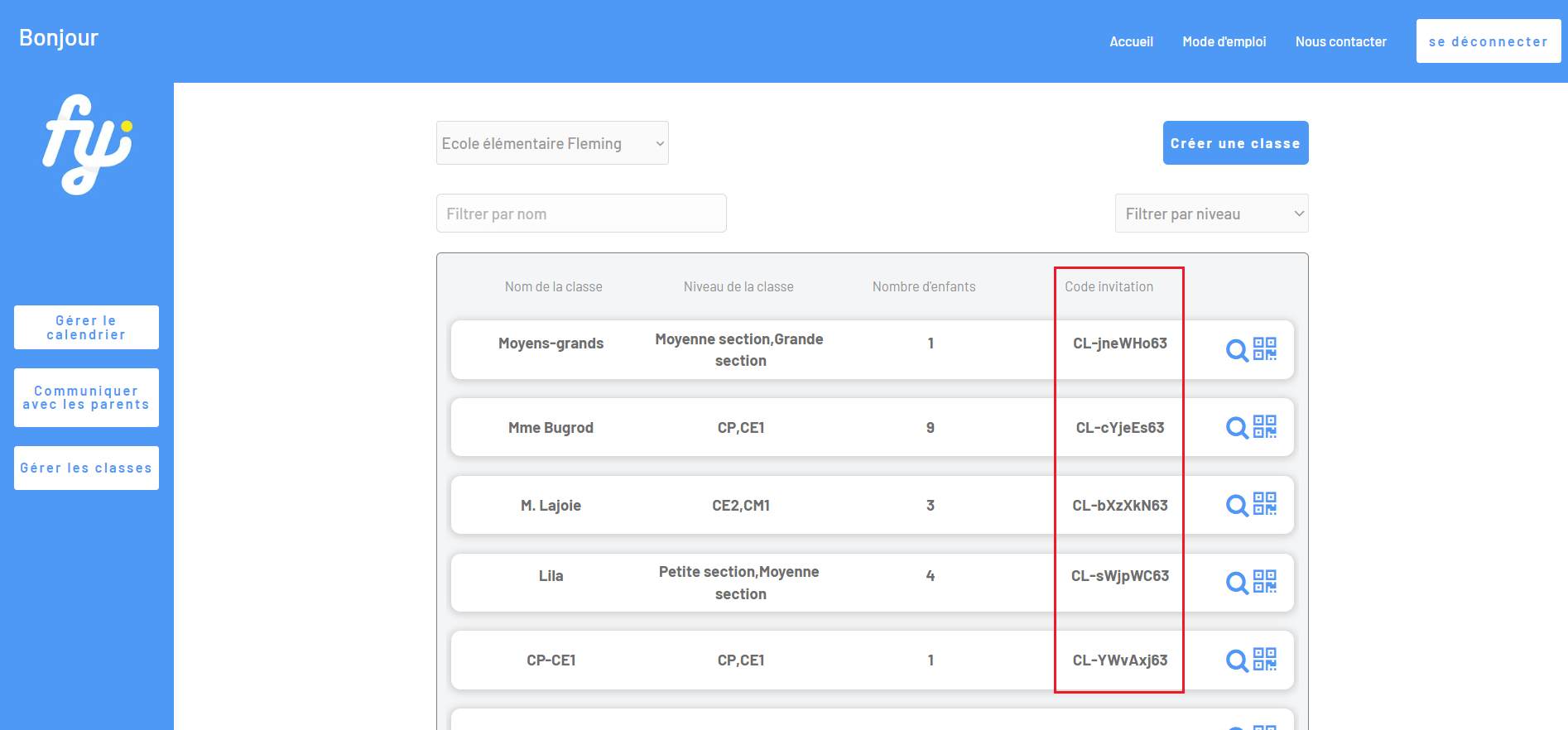
Chaque classe dispose d’un code d’invitation unique. Chaque classe créée dans feamzy Asso sera présente dans l’application mobile feamzy.
Suite au téléchargement de l’application, les parents pourront cliquer sur le lien d’invitation que vous aurez envoyé. Le code d’invitation se remplira automatiquement et les parents n’auront qu’à renseigner le nom de leur enfant pour rejoindre la classe de leur enfant.
Nous vous mettons à disposition un PDF qui comprend le code d’invitation et un QR Code que vous pourrez partager aux parents de la classe afin de faciliter leur inscription sur l’application mobile.
Gérer le calendrier
Pour y accéder, il suffit de cliquer sur “Gérer le calendrier” à gauche. Cette fonctionnalité sert à créer, visualiser, modifier les événements organisés dans l’école.
Visualiser les événements sur le calendrier
Il est possible de visualiser les événements d’une école à la fois.
1- Si l’association représente les parents de plusieurs écoles, il faut d’abord sélectionner l’école. Si l’association ne représente qu’une seule école, l’école en question sera déjà sélectionnée.
2- Sélectionnez une ou plusieurs classe(s)
3- Les événements de la ou les classe(s) sélectionnée(s) s’affichent sur le calendrier.
Par défaut la visualisation du calendrier se fait par mois, mais il est tout à fait possible de visualiser le calendrier par semaine ou par jour.
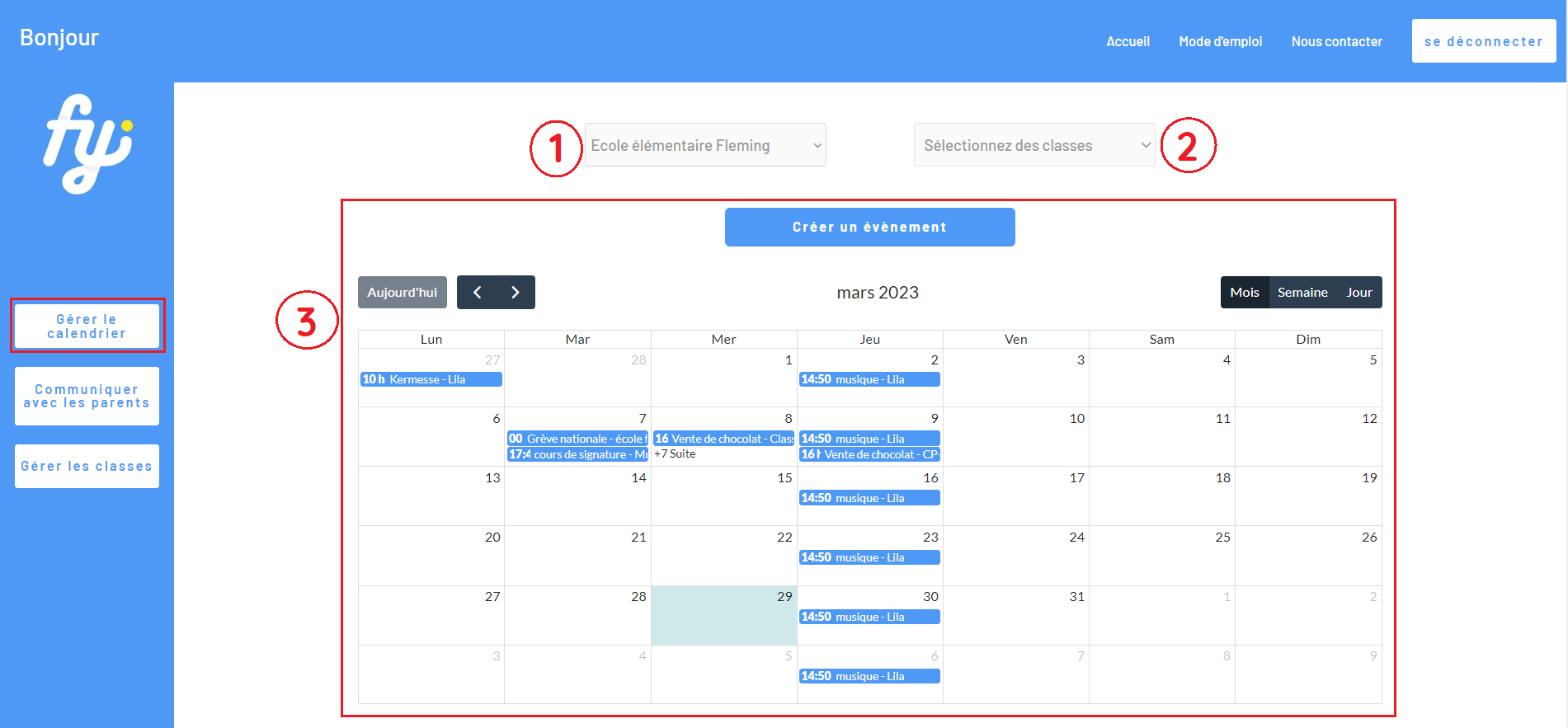
Visualiser le détail d’un événement et/ou modifier un événement
1- Cliquez sur l’événement que vous souhaitez consulter
2- Une fenêtre présentant les détails de l’événement s’ouvre.
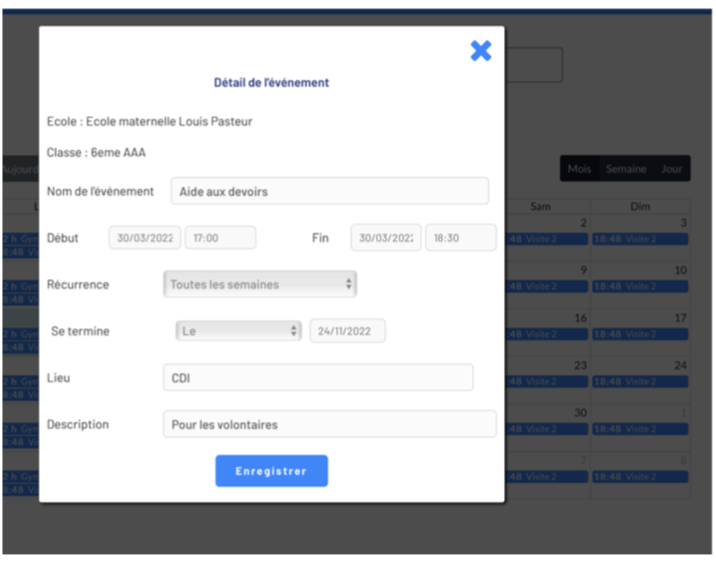
3- Une fois les détails de l’événement visualisés, pour revenir au calendrier, il suffit de fermer la fenêtre de détails de l’événement.
4- Pour modifier l’événement, il suffit de le faire directement sur cette fenêtre. Une fois les modifications effectuées, il faut cliquer sur le bouton Enregistrer afin de conserver les modifications effectuées.
Les parents des classes concernées recevront immédiatement sur leur téléphone, via l’application mobile feamzy, une notification, les informant qu’une modification sur l’événement a été faite.. Les parents pourront alors visualiser les modifications de l’événement dans le calendrier de la classe.
Créer un événement
1 – Cliquez sur le bouton Créer un événement
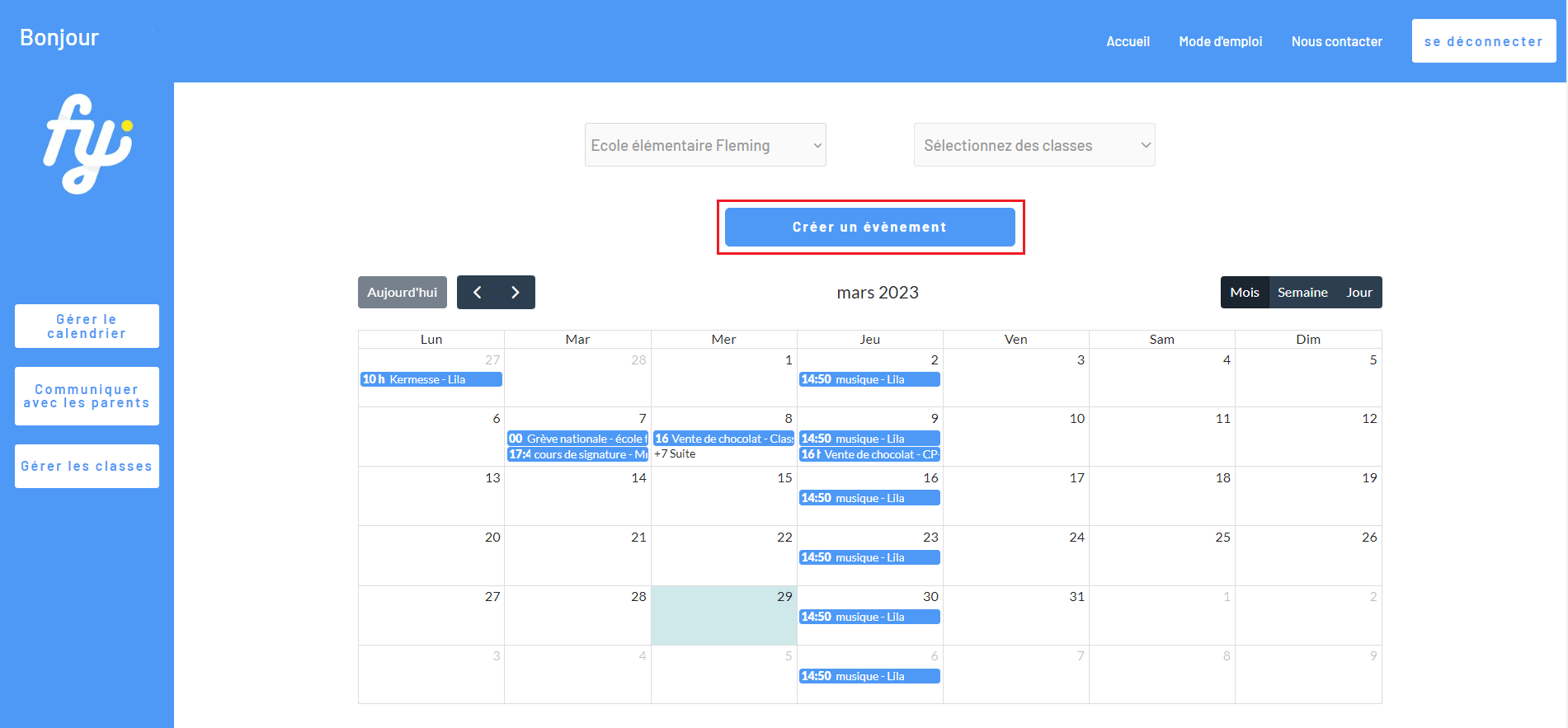
2- Sélectionnez l’école
3- Sélectionnez une ou plusieurs classes. Si l’événement concerne toute l’école, sélectionnez toutes les classes de l’école
4- Saisissez le nom de l’événement (exemple : Kermesse, réunion de rentrée,…)
5- Entrez les dates et heures de début et de la fin de l’événement
6- Si l’événement est récurrent (quotidien, mensuel, hebdomadaire,…), sélectionnez la récurrence. Par défaut, une seule fois est sélectionnée.
7- Saisissez le lieu de l’événement (exemple : une salle, la cour de récréation, un autre lieu, etc…)
8- Saisissez une description de l’événement (exemple: objectif de l’événement, détails de l’événement, etc…)
9- Cliquez enfin sur Enregistrer pour valider l’enregistrement de l’événement.
L’événement s’affichera sur le calendrier, pour les classes concernées.
Les parents des classes concernées recevront immédiatement sur leur téléphone, via l’application mobile feamzy, une notification, les informant qu’un nouvel événement a été ajouté. Les parents pourront alors visualiser l’événement dans l’agenda de la classe sur l’application mobile.
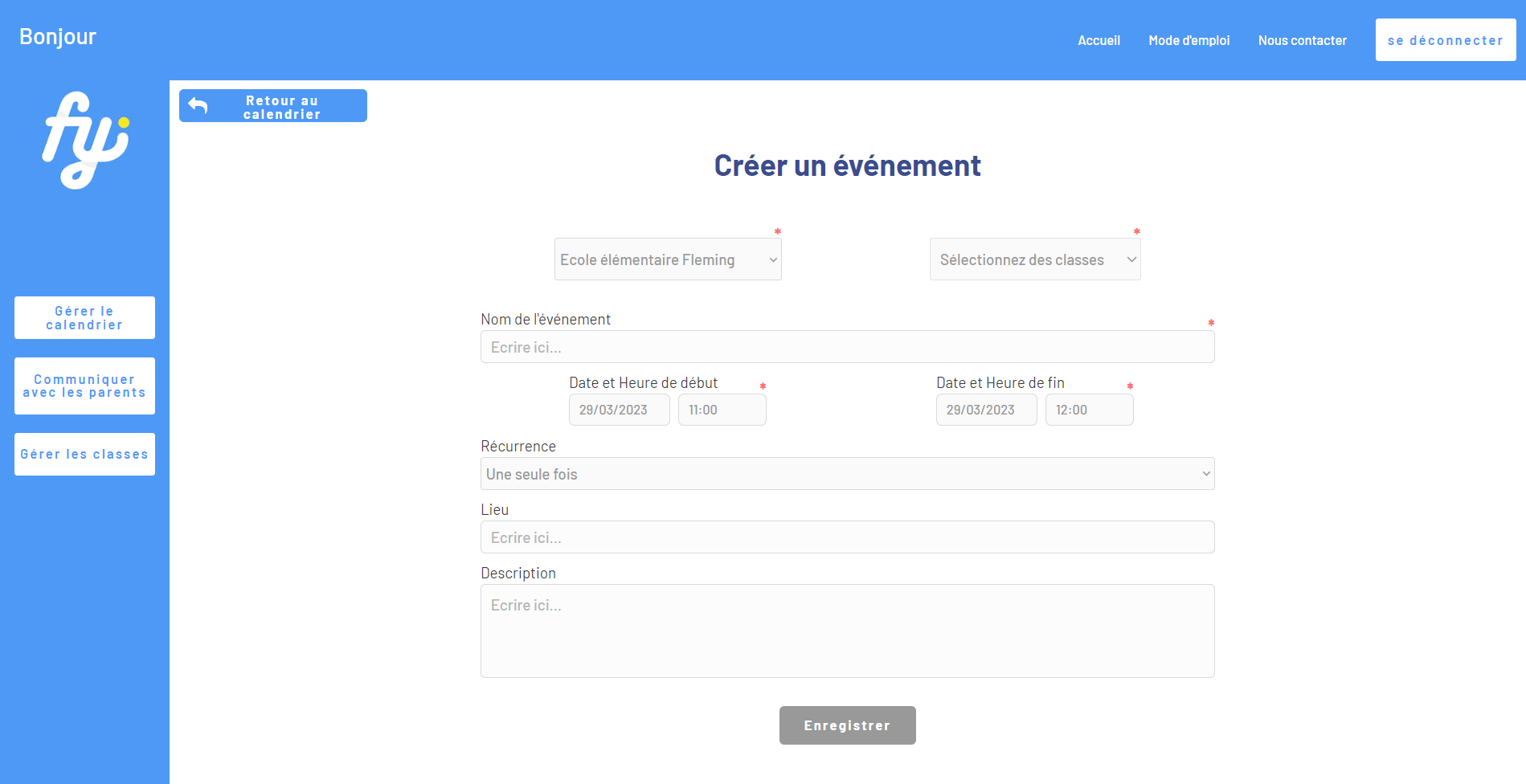
Communiquer avec les parents
Cette fonctionnalité permet d’envoyer des informations facilement et rapidement aux parents d’élèves, afin de communiquer de manière la plus efficace possible, en fonction de la situation.
Ainsi, il sera possible d’envoyer aux parents des notifications, des flashs infos, ou des messages dans le tchat.
Pour accéder à cette fonctionnalité, il suffit de cliquer sur Communiquer avec les parents dans le menu de gauche.
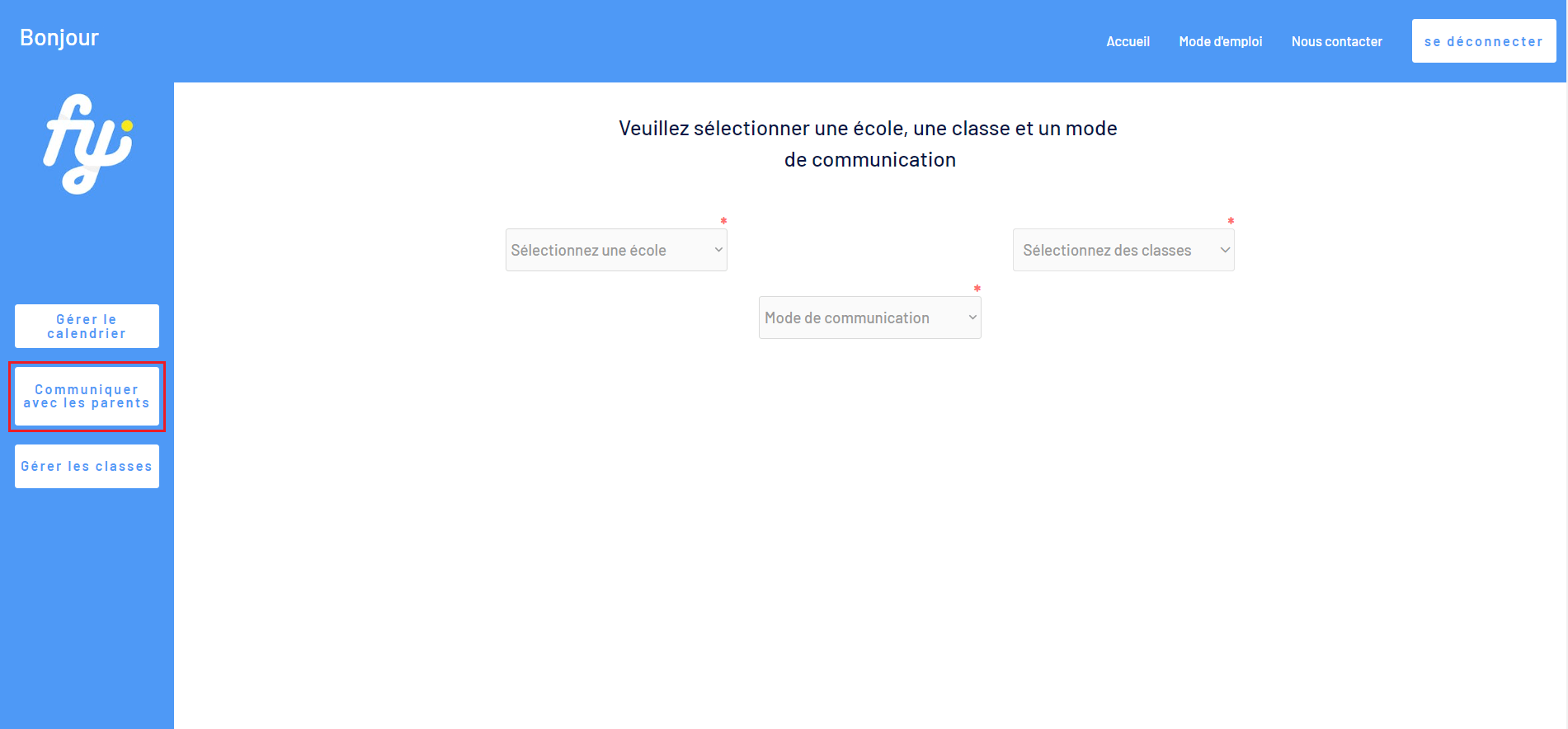
Envoyer un flash info
Le flash info est un mode de communication qui vous permet d’alerter les parents de l’école d’une information très importante, urgente, ou de dernière minute (exemple : absence d’un(e) enseignant(e), cantine fermée…).
1- Sélectionnez l’école concernée (si vous représentez les parents de plusieurs écoles. Sinon, l’école sera déjà sélectionnée.
2- Sélectionnez une ou plusieurs classe(s) . Si le flash info concerne toute l’école, vous n’avez pas besoin de sélectionner de classes.
3- Sélectionnez le mode de communication Envoyer un flash info
4- Saisissez le contenu du message
5- Par défaut, la date du jour est sélectionnée. Si le flash info concerne un événement dans les jours qui suivent, sélectionnez les dates de début et de fin qui concernent le flash info.
6- Sélectionnez le lieu qui concerne le flash info.
7- Cliquez sur Envoyer pour valider l’envoi du flash info
Les parents des classes concernées recevront immédiatement sur leur téléphone, via l’application mobile feamzy, une notification avec le flash info.
Les parents pourront alors visualiser le flash info sur l’écran d’accueil de l’école et dans l’agenda de la classe.
Envoyer un message dans le tchat
Chaque parent de l’école dispose dans l’application mobile feamzy d’un espace de tchat dans la ou les classe(s) de son ou ses enfant(s). Ce mode de communication permet de toucher rapidement les parents, en mode conversation.
Pour le moment, les parents ne peuvent pas vous répondre.
Pour envoyer un message dans un ou plusieurs Tchat(s) de classe(s) :
1- Sélectionnez l’école concernée (si vous représentez les parents de plusieurs écoles. Sinon, l’école sera déjà sélectionnée).
2- Sélectionnez une ou plusieurs classe(s). Si vous souhaitez envoyer un message à toute l’école, vous n’avez pas besoin de sélectionner de classes.
3- Sélectionnez le mode de communication Envoyer un message dans le tchat
4- Saisissez le contenu du message
5- Cliquez sur Envoyer pour valider l’envoi du message de tchat
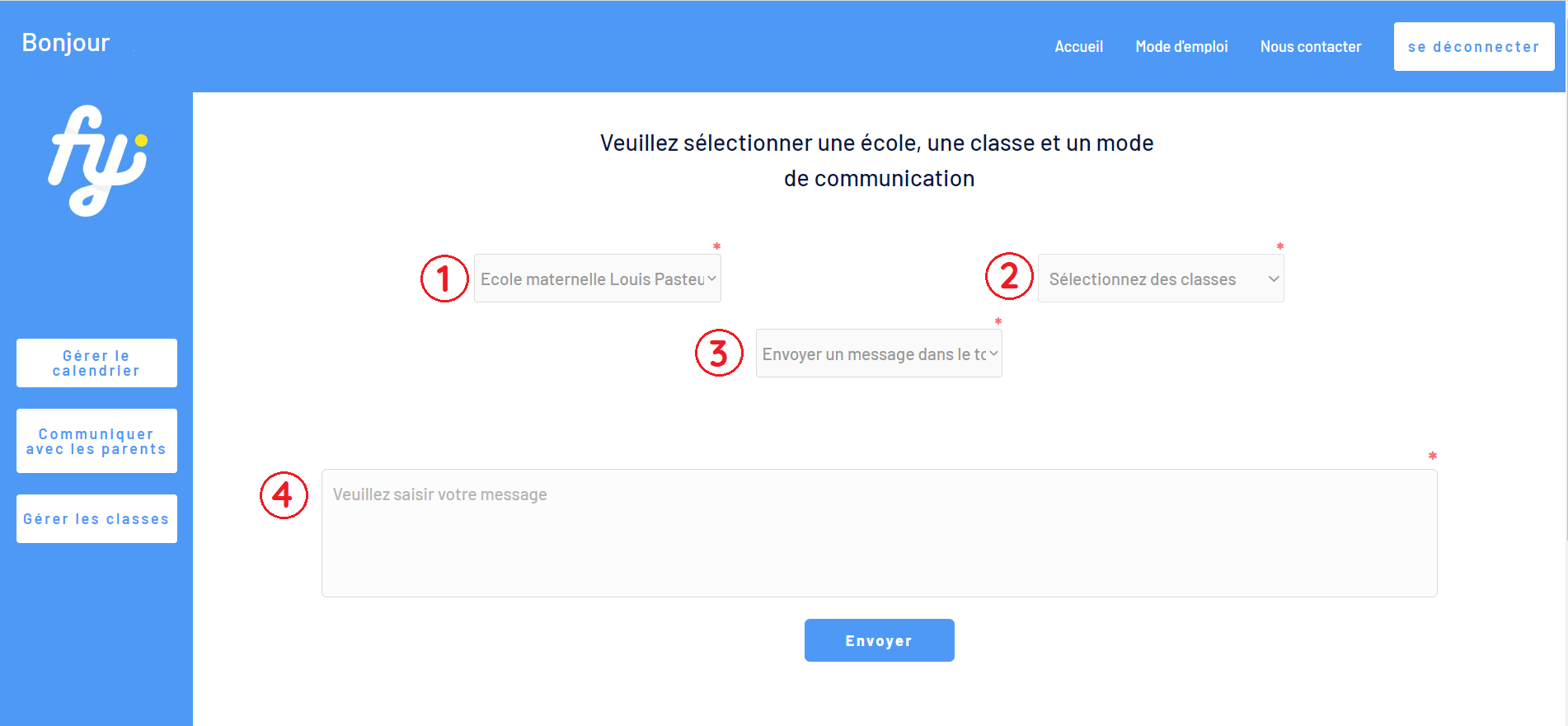
Les parents des classes concernées recevront immédiatement sur leur téléphone, via l’application mobile feamzy, une notification les informant du nouveau message dans le tchat. Ils pourront accéder au message en se rendant dans le tchat dans la ou les classe(s) concernée(s).
Envoyer une notification
La notification est un mode de communication qui vous permet d’envoyer simplement un message aux parents de l’école (exemple : souhaiter de bonnes vacances, rappel d’un événement, appel aux parents volontaires…)
1- Sélectionnez l’école concernée (si vous représentez les parents de plusieurs écoles. Sinon, l’école sera déjà sélectionnée).
2- Sélectionnez une ou plusieurs classe(s). Si l’événement concerne toute l’école, vous n’avez pas besoin de sélectionner de classes
3- Sélectionnez le mode de communication Envoyer une notification
4- Sélectionnez le type de notification
5- Saisissez le titre de la notification
6- Saisissez la date d’expiration de la notification (cette date permet que la notification soit supprimée au bout d’un certain temps, si les parents de la suppriment pas. Ainsi, la notification ne sera plus visible dans l’application mobile feamzy).
7- Saisissez le contenu du message
8- Cliquez sur Envoyer pour valider l’envoi de la notification
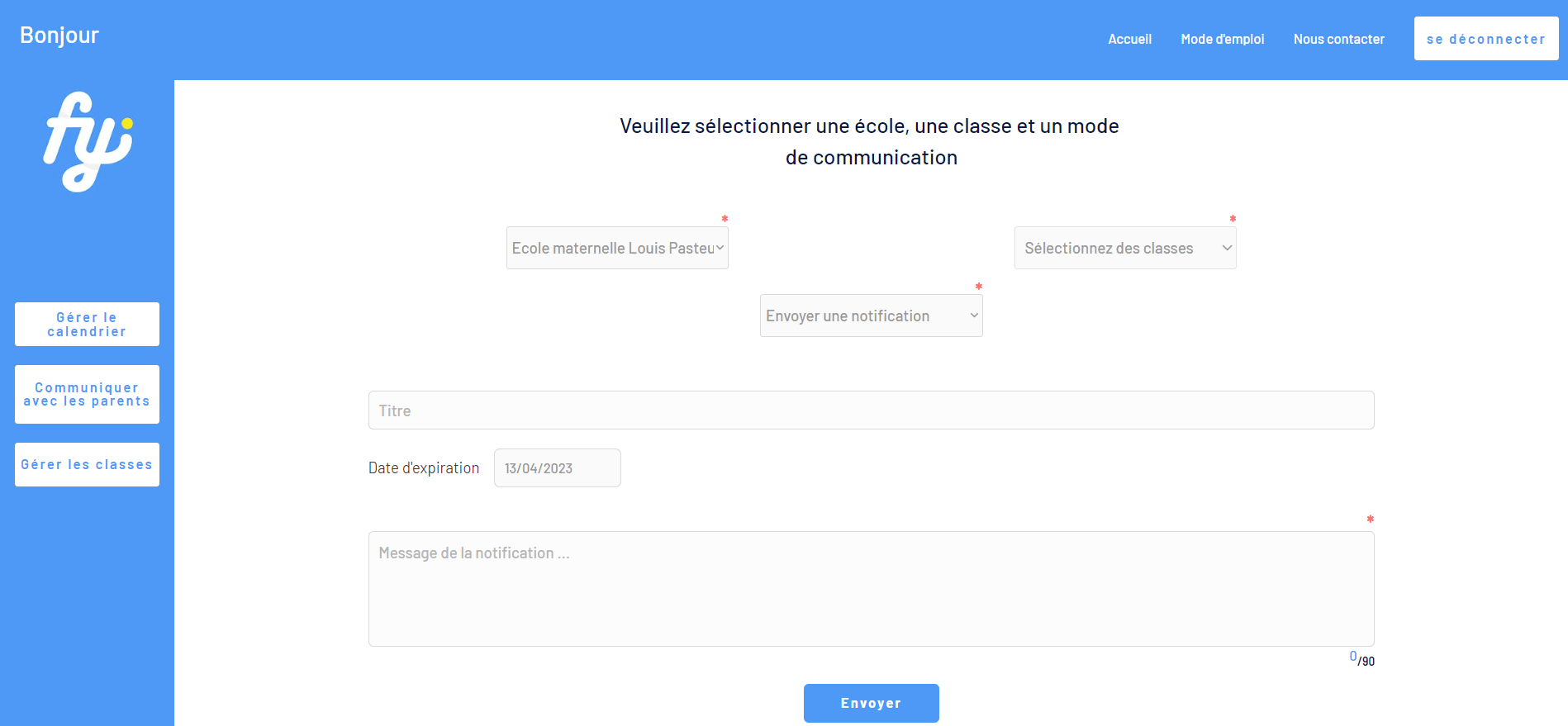
Les parents des classes concernées recevront immédiatement sur leur téléphone, via l’application mobile feamzy, la notification. Ils pourront accéder à la notification en se rendant sur l’écran des notifications, tant que la notification n’aura pas expirée.
